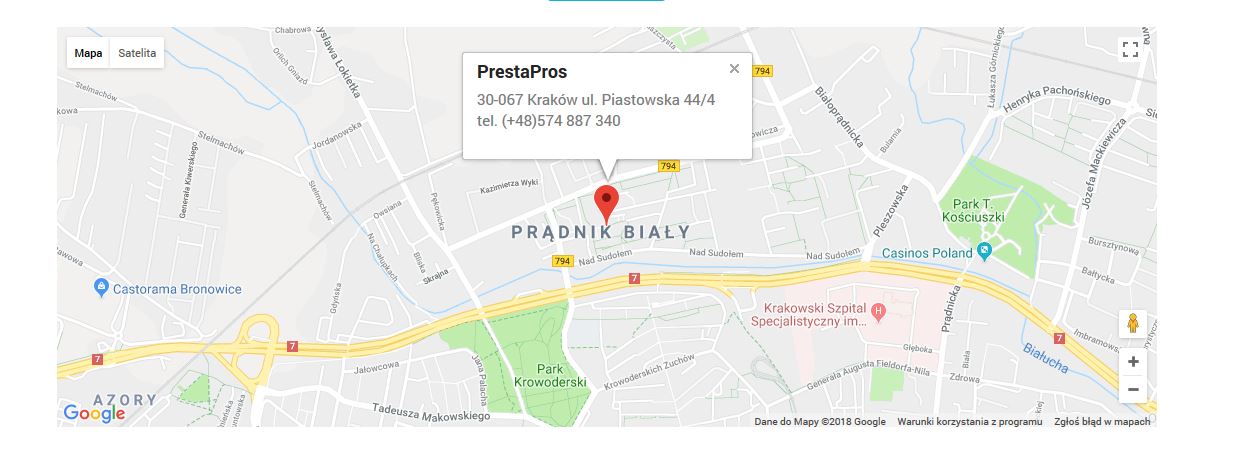W tym artykule przedstawimy jak dodać mapkę Google Maps na stronę kontaktu sklepu PrestaShop w wersjach 1.7+.
Do wdrożenia będzie nam potrzebny klient ftp (np. Filezilla) z możliwością edycji plików na serwerze.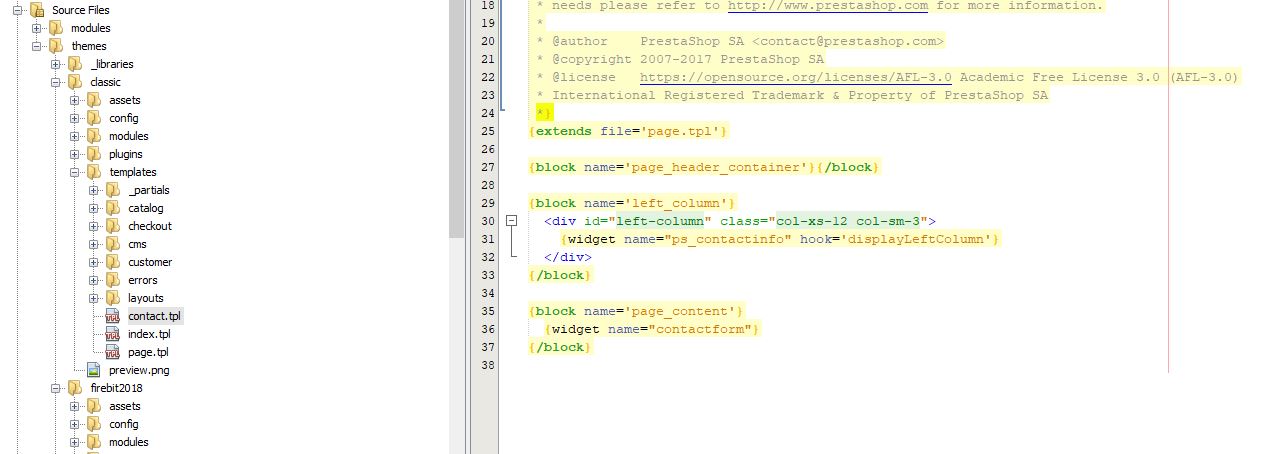
W pierwszym kroku edytujemy plik contact.tpl znajdujący się w katalogu themes/TWÓJ_SZABLON/templates/contact.tpl. Gdzie TWÓJ_SZABLON to katalog szablonu PrestaShop, w którym chcesz żeby mapka się wyświetlała.
Jeśli nie wiesz z jakiego szablonu korzystasz, to wejdź do panelu administracyjnego i sprawdź to w zakładce Wygląd->Szablony->Twoj obecny szablon.
W miejscu gdzie chcemy żeby wyświetlała się mapka wklejmy poniższy kod. W tym przypadku jest to w bloku contentu block name=page_content
<section id="contact-map">
<div class="row">
<div class="col-12">
<div id="googleMap" style="width:100%;height:400px"></div>
</div>
</div>
</section>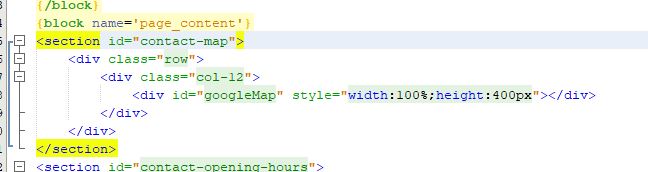
Trzecia linia ustawia szerokość na maksymalną liczbę kolumn (col-12) przy wszystkich rozdzielczościach. W czwartej lini definiujemy gdzie znajdzie się mapa googla.
Kolejnym krokiem jest dodanie bibliotek javascriptowych. Biblioteka map będzie automatycznie ściągana z serwerów Googla, natomiast konkretne ustawienia znajdą się w pliku google-map-contact.js, który znajdzie się pod ścieżką themes/TWÓJ_SZABLON/assets/js/google-map-contact.js. Tworzymy plik we wskazanej lokalizacji i dodajemy poniższy kod.
function myMap() {
var myLatLng = {lat: 50.0928392, lng: 19.9244297};
var mapOptions = {
zoom: 15,
center: myLatLng
}
var map = new google.maps.Map(document.getElementById('googleMap'), mapOptions);
var contentString = '<div id="content">' +
'<h3>PrestaPros</h3>' +
'<p>' +
'30-067 Kraków ul. Piastowska 44/4<br>' +
'tel. (+48)574 887 340<br>' +
'</p>' +
'</div>';
var infowindow = new google.maps.InfoWindow({
content: contentString
});
var marker = new google.maps.Marker({
position: myLatLng,
// icon: '/img/marker.png',
// title: 'Hello World!'
});
marker.addListener('click', function () {
infowindow.open(map, marker);
});
marker.setMap(map);
}
Podstawowe dane, które należy spersonalizować w powyższym kodzie, to obiekt myLatLng, w którym należy zmienić koordynaty na swoje (można je zczytać z Google Maps), contentString, w którym podajemy dane naszego sklepu PrestaShop oraz opcjonalnie podanie ścieżki do markera jeśli chcemy go zastąpić inną ikoną (u nas wykomentowane).
W celu dodania plików javascriptowych do widoku strony kontaktu, nadpisujemy ContactController. W tym celu wchodzimy lub – jeśli nie ma – tworzymy ścieżkę katalogów override/contollers/front/. W przypadku istnienia pliku otwieramy go do edycji. Jeżeli w katalogu nie ma pliku ContactController.php to go dodajemy poprzez dopisanie poniższego kodu:
<?php
class ContactController extends ContactControllerCore {
private $googleMapsApiKey = 'xxxxxxxxxxxxxxxxxxxxxxxxxxxxxxxx';
public function initContent()
{
parent::initContent();
$this->registerJavascript(
'google-maps-api',
'https://maps.googleapis.com/maps/api/js?key='.$this->googleMapsApiKey.'&callback=myMap',
['server' => 'remote', 'position' => 'bottom', 'priority' => 999, 'attribute' => 'defer']
);
$this->registerJavascript(
'google-map',
'themes/TWÓJ_SZABLON/assets/js/google-map-contact.js',
['server' => 'remote', 'position' => 'head', 'priority' => 999]
);
}
}wartość $googleMapsApiKey należy zastąpić własnym kluczem map Googla, który możemy zdobyć przechodząc instrukcję dostępną tutaj: https://developers.google.com/maps/documentation/javascript/adding-a-google-map#key. Należy również zmienić nazwę TWÓJ_SZABLON na nazwę katalogu, w którym znajduje się szablon, w którym ma być wyświetlana mapka.
W przypadku kiedy plik ContactController.php już istnieje należy dodać do niego linie odpowiadające za dodanie kodu javascript i zmienną googleMapsApiKey. W tym przypadku w metodzie initContent:
$this->registerJavascript(
'google-maps-api',
'https://maps.googleapis.com/maps/api/js?key='.$this->googleMapsApiKey.'&callback=myMap',
['server' => 'remote', 'position' => 'bottom', 'priority' => 999, 'attribute' => 'defer']
);
$this->registerJavascript(
'google-map',
'themes/TWÓJ_SZABLON/assets/js/google-map-contact.js',
['server' => 'remote', 'position' => 'head', 'priority' => 999]
);
Dodatkowe informacje dotyczące dodawania plików js i css w sklepie PrestaShop w wersji 1.7+ można znaleźć pod adresem: https://developers.prestashop.com/themes/assets/index.html.
Na koniec należy jeszcze wyczyścić pliki cache. W panelu administracyjnym w zakładce Zaawansowane->wydajność należy kliknąć przycisk Wyczyść pamięć podręczną. Wchodzimy na stronę kontaktu, na której powinien widnieć już formularz kontaktowy, taki jak na poniższym obrazku.