Z tego tutorialu dowiesz się jak stworzyć kopię zapasową Twojego sklepu PrestaShop.
Do stworzenia kopii, z której w razie potrzeby będziesz mógł odtworzyć sklep, będziemy potrzebowali duplikatów plików z bazy danych oraz plików znajdujących się na serwerze.
1. Przed rozpoczęciem prac
Kopii plików nie trzeba robić w trybie przerwy technicznej, jest to jednak wskazane. Należy pamiętać, że podczas wykonywania kopi nie należy wprowadzać żadnych zmian w sklepie PrestaShop. Do minimum należy również skrócić czas pomiędzy wykonywaniem kopii plików i bazy danych. Pamiętaj! Wszystkie działania przeprowadzasz na własną odpowiedzialność.
2. Kopia plików PrestaShop
2.1 Backup plików za pomocą klienta SSH
Pierwszym sposobem jaki proponujemy do stworzenia kopii plików z serwera jest połączenie przez SSH. Jest to sposób szybki, jednak wymaga dostępu do tego protokołu komunikacyjnego oraz odrobiny wiedzy technicznej. Jeśli nie wiesz, czy masz dostęp do shella warto o to zapytać Twojego dostawcę hostingu. W sytuacji braku dostępu pozostaje drugi, prostszy sposób. W dalszej części tutorialu dowiesz się jak wykonać backup plików PrestaShop przez ftp.
Poniższa instrukcja została napisana na potrzeby systemu Windows.
Jeśli nie masz zainstalowanego programu Putty, ściągnij go z Internetu. Ta archaicznie wyglądająca aplikacja pozwoli na przeprowadzenie operacji przez SSH. 
Po ściągnięciu odpowiedniej wersji (32 lub 64 bity) należy przeprowadzić instalację. Po jej ukończeniu możemy już korzystać z aplikacji (jeśli chcemy zapisać dane logowania, może być konieczne uruchomienie programu jako administrator). 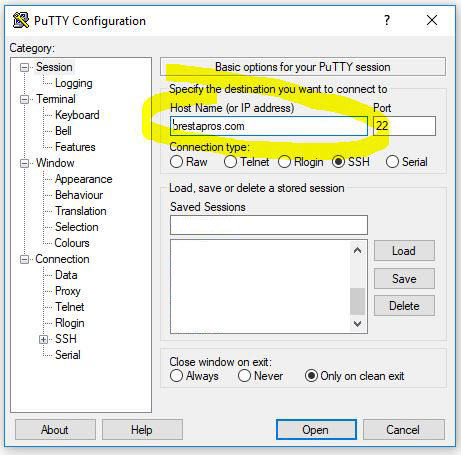
Po uruchomieniu programu ukarze się nam małe okienko konfiguracyjne. Najważniejszym polem do wprowadzenia jest „nazwa hosta (lub adres IP)”. W wielu przypadkach wystarczy po prostu nazwa domeny, na której jest postawiony Twój sklep PrestaShop. Ważny jest również port (często 22). Jeśli logowanie wymaga kluczy, to te ustawienia znajdują się w zakładkach Connection->SSH->Auth.
Często natomiast wystarczy tylko autentykacja login-hasło, o które będziemy proszeni później.
Jeśli chcemy zachować sesję (zakładka „Sessions”), to należy podać jej nazwę w polu „Saved Sessions” i kliknąć przycisk „Save”. Aby nawiązać połączenie wciskamy przycisk „Open”.
Naszym oczom powinno ukazać się okno, w którym (zazwyczaj) zostaniemy poproszeni o dane do logowania. Wpisujemy login i klikamy enter, a następnie wprowadzamy hasło i ponownie wciskamy enter. Jeśli wszystko poszło dobrze, to możemy już wykonywać komendy na serwerze.
Teraz należy znaleźć lokalizację plików sklepu PrestaShop. Często znajdują się one w katalogach z nazwą domeny np. prestapros.com. Żeby przemieszczać się w górę lub w dół katalogów wpisujemy odpowiednio cd .. + enter (katalog do góry) lub cd nazwa_katalogu + enter (wejście w dany katalog). Pomocne jest używanie klawisza tab, który po wpisaniu początkowych liter nazwy katalogu podpowiada jej resztę.
W przypadku kiedy mamy problem ze znalezieniem katalogu z plikami sklepu, przydatna może się okazać pomoc hostingodawcy. Alternatywnie możemy szukać katalogu z nazwą linka do panelu administracyjnego. Np. jeśli adres url do panelu to prestapros.com/admin123456 należy szukać folderu „admin123456”. Po znalezieniu katalogu z plikami, możemy przystąpić do jego spakowania. Wcześniej warto upewnić się czy jest wystarczająca ilość miejsca na serwerze. Żeby wykonać operację w danym katalogu możemy wprowadzić komendę:
du -sh -- *
Pozwala ona na sprawdzenie ile miejsca zajmują dane foldery.
W celu przeprowadzenia operacji pakowania, wchodzimy katalog wyżej niż znajdują się pliki PrestaShop i wykonujemy poniższą komendę:
zip -r nazwa.zip nazwa_katalogugdzie nazwa.zip to docelowa nazwa spakowanego pliku, a nazwa_katalogu to folder gdzie znajdują się pliki PrestaShop (często jest to public_html albo nazwa domeny). Jeśli komenda nie działa możemy spróbować użyć alternatywnej aplikacji do pakowania. W tym celu wpisujemy:
tar -czf nazwa.tar nazwa_kataloguPo spakowaniu warto przekopiować spakowany plik na dysk lokalny komputera. Można to zrobić używając jednego z popularnych klientów FTP (np. filezilla). Oczywiście będą potrzebne dane dostępowe do ftp.
2.2 Backup plików za pomocą klienta FTP
Najprostszym sposobem na utworzenie kopii sklepu PrestaShop jest połączenie przez ftp i skopiowanie plików sklepu na dysk lokalny. Niestety, są dwa zasadnicze minusy tego rozwiązania. Po pierwsze, pliki będą kopiowane pojedynczo co potrwa dobrą chwilę (około godziny, ale wszystko zależy od ilości i wielkości danych). Po drugie, prawdopodobieństwo, że plik się źle ściągnie jest dużo większe niż przy pierwszym rozwiązaniu.
W celu wykonania kopi sklepu PrestaShop ściągamy dowolnego klienta ftp (np. filezilla) i łączymy się z serwerem wpisując odpowiednie dane. W programie filezilla można skorzystać z opcji szybkiego łączenia. Zrzut ekranu widać poniżej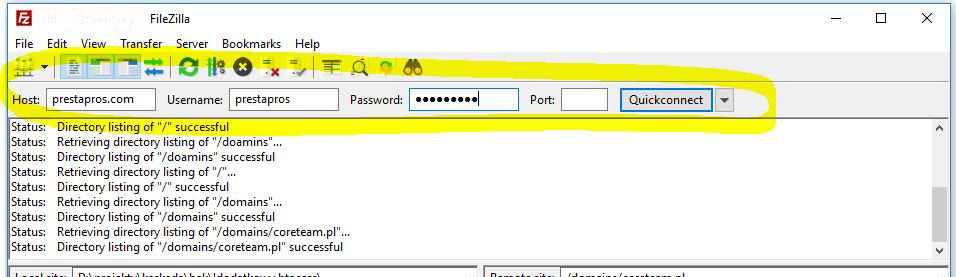
Po wpisaniu danych od hostingodawcy należy kliknąć przycisk „Quickconnect„ i jeśli wszystko poszło dobrze, to powinniśmy być połączeni z serwerem.
Następny krok to przeklikanie się przez katalogi w celu znalezienia folderu zawierającego dane PrestaShop. Pewnym ułatwieniem może być poszukanie katalogu z panelem administracyjnym opisane powyżej lub kontakt z firmą hostingową.
Po znalezieniu katalogu zawierającego pliki sklepu PrestaShop wystarczy przeciągnąć myszką folder z okna na serwerze (okno prawe) do lokalizacji gdzie chcemy mieć kopię (okno lewe). Alternatywnie, można kliknąć prawym przyciskiem myszy na katalog z Prestą i wybrać opcję „download”. Istotne żebyśmy w lewym oknie (docelowym) mieli aktywny folder docelowy. Rozpocznie się kopiowanie plików, które zajmie dobrą chwilę.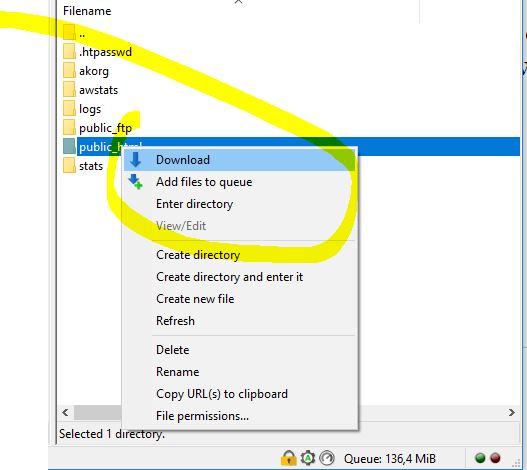
3. Kopiowanie plików bazy danych PrestaShop
Do zaprezentowania w jaki sposób ściągnąć bazę danych użyjemy programu phpmyadmin, który dostępny jest na wielu serwerach. Po pierwsze potrzebujemy urla, pod którym znajduje się aplikacja. Często jest to po prostu www.adres_sklepu.com/phpmyadmin. Jeśli podany adres nie działa, warto poszukać go w dokumentacji hostingodawcy lub znaleźć link w panelu zarządzaniem hostingu.
Kolejnym etapem jest odnalezienie danych dostępowych do bazy danych. Możemy je znaleźć stosunkowo łatwo poprzez klienta ftp lub przeszukując katalog ze ściągniętymi plikami PrestaShop.
Ścieżka do konfiguracji bazy danych PrestaShop 1.7 app/config/parameters.php
Ścieżka do konfiguracji bazy danych PrestaShop 1.6 config/settings.inc.php
<?php
define('_DB_SERVER_', 'localhost');
define('_DB_NAME_', 'prestapros');
define('_DB_USER_', 'root');
define('_DB_PASSWD_', 'some_password');
W wymienionych plikach najbardziej interesują nas linijki odpowiadające za nazwę użytkownika i hasło. To właśnie te dane wpisujemy w phpmyadmin. 
Po zalogowaniu mamy już dostęp do bazy danych sklepu. Jeśli w lewej kolumnie nie widzimy listy tabel bazy, to należy kliknąć na nazwę bazy, tak żeby była ona aktywna.
Następnie przechodzimy na zakładkę „export”. Sprawdź czy widnieje komunikat o eksporcie tabel z Twojej bazy danych (Np.: „Exporting tables from "prestapros16" database”). Będziemy korzystać z ustawień domyślnych, które widoczne są na poniższym zrzucie.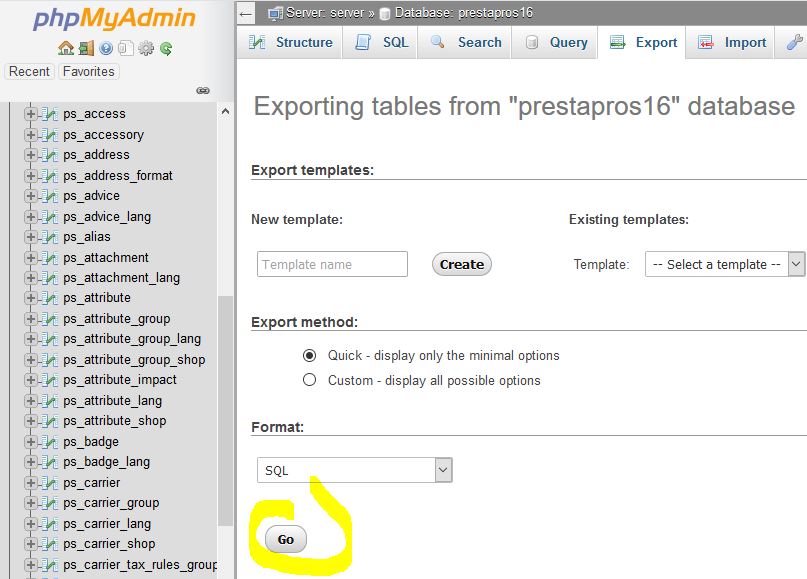
Jeśli wszystko się zgadza, to klikamy przycisk „Wykonaj” („Go”). Eksport może chwilę potrwać. Po jego wykonaniu należy zapisać bazę na dysku. Można również sprawdzić wielkość pliku, a nawet pokusić się o jego podgląd (opcja dla zaawansowanych).
W przypadku dużych baz danych eksport może się nie powieść. W takim przypadku możemy eksportować tabele paczkami lub zrezygnować z eksportu wartości części tabel. W celu sprawdzenia wielkości poszczególnych tabel możemy wykonać poniższe zapytanie (źródło)
SELECT TABLE_NAME, table_rows, data_length, index_length,
round(((data_length + index_length) / 1024 / 1024),2) "Size in MB"
FROM information_schema.TABLES WHERE table_schema = "database_name_to_change"
ORDER BY (data_length + index_length) DESC;
gdzie „database_name_to_change” należy zamienić na własną nazwę bazy danych.
Jeśli wszystko poszło dobrze, to mamy już zarówno pliki sklepu PrestaShop jak i zrzut bazy danych.