Recently, we discussed adding a new product to the PrestaShop 1.7 store. Today we will expand the option of adding products with combinations. This option is used to present various features specific to a given product such as its color, length or material. Contrary to the features, these values may affect the price of the product.
After logging in to the PrestaShop 1.7 panel, select Catalog in the left column and then Attributes and Features. In the top right corner, click + add attribute group.
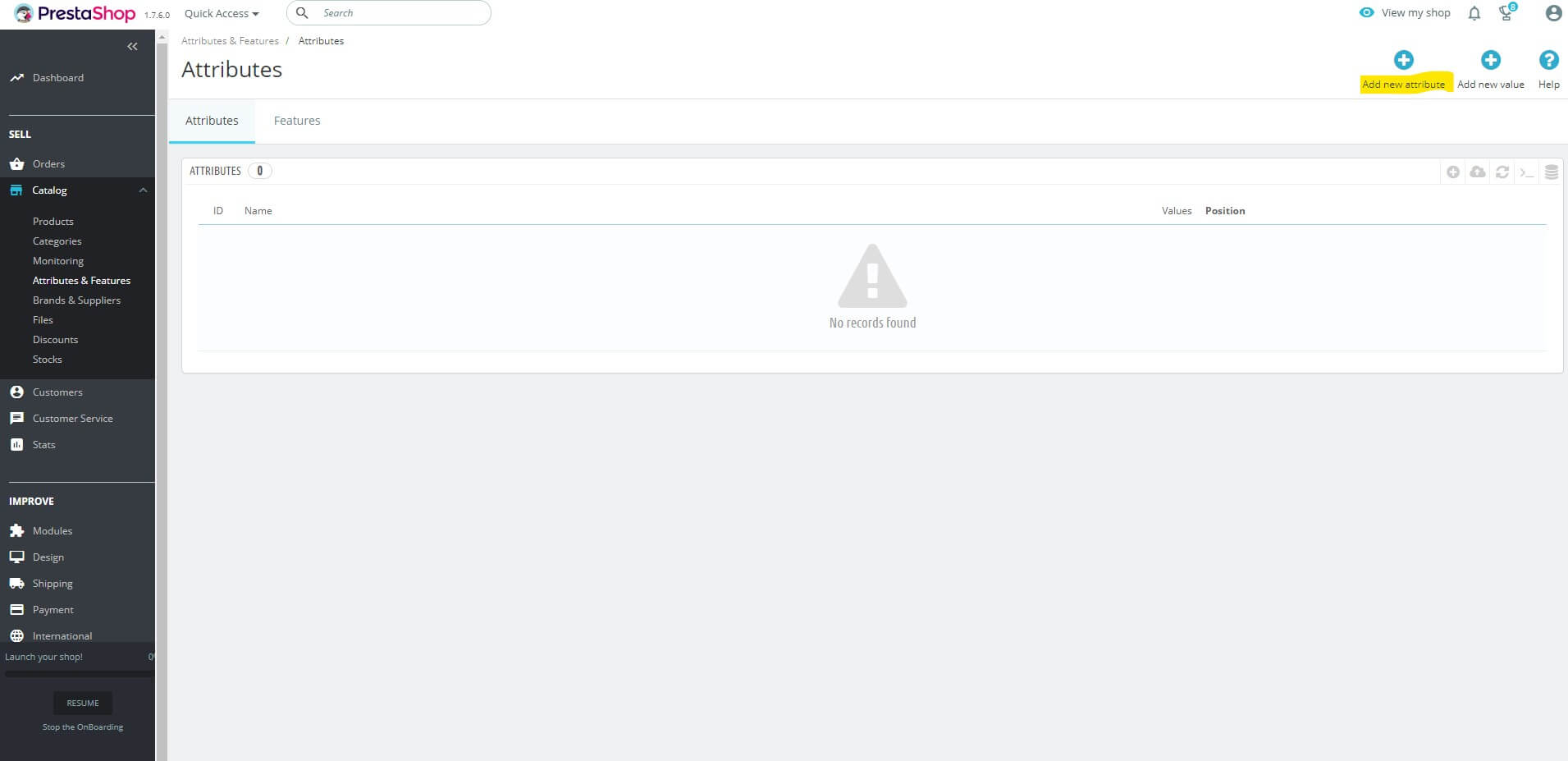
On the displayed page fill in Name, Public Name and Attribute Type. There are three options to choose from:
- Drop-down list - displays available values in a list form.
- Radio buttons - displays the available values in the form of a selection list.
- Color or texture - displays product values in the form of a color palette. Here you can also add a file with a product’s texture, e.g. photo of a jeans or wood texture. This option will be beneficial only for selected brands. It is worth noting that only one option can be selected at a time (either color or texture). By adding both values at the same time a higher priority will be given to the texture, and it will be presented in your store.

To create an attribute group, complete all required fields and click save. Now you can start adding attributes. To do this, enter the newly created group and add values by clicking the + add new value in the upper right corner of the screen.

Attribute Group - select the attribute you want to edit from the drop-down list.
Value - here you can give a specific name to the value, which you add e.g. green, 100 cm or pine.
If in the previous step the attribute type was specified as a color or structure in the Color window, you can define a specific color that will be displayed on the product page in your store. There are three possibilities of defining the color: entering the color manually in HEX coding, e.g. # 008000 - for green, giving the English color name "green" or you can choose the color from the available color palette.

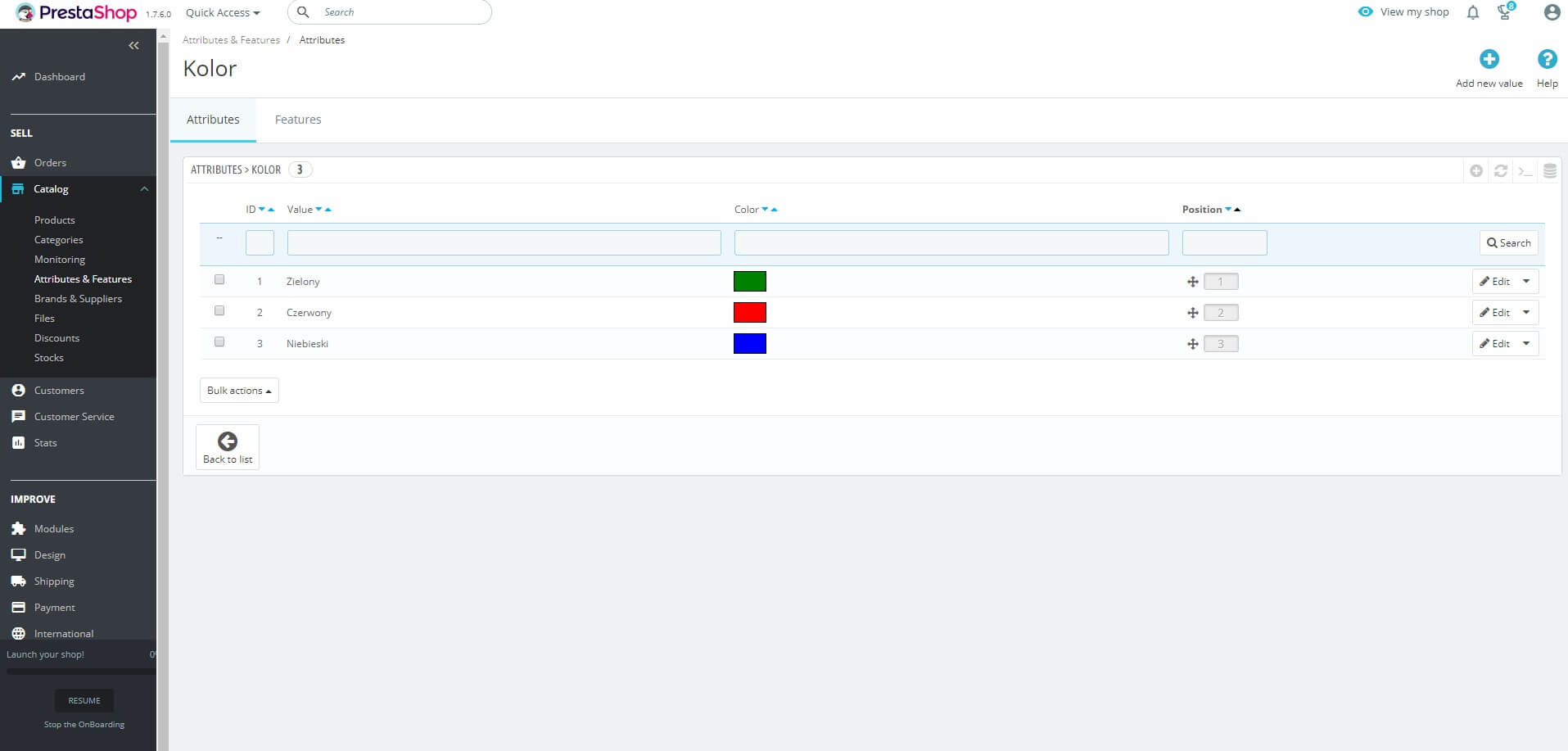
After defining all the values, click save and go to adding a new product in the Catalog -> Products menu. Here we wrote about adding a new product to the PrestaShop 1.7.
When adding a new product, check the Product with combinations box and then go to advanced settings or click the Combinations button.
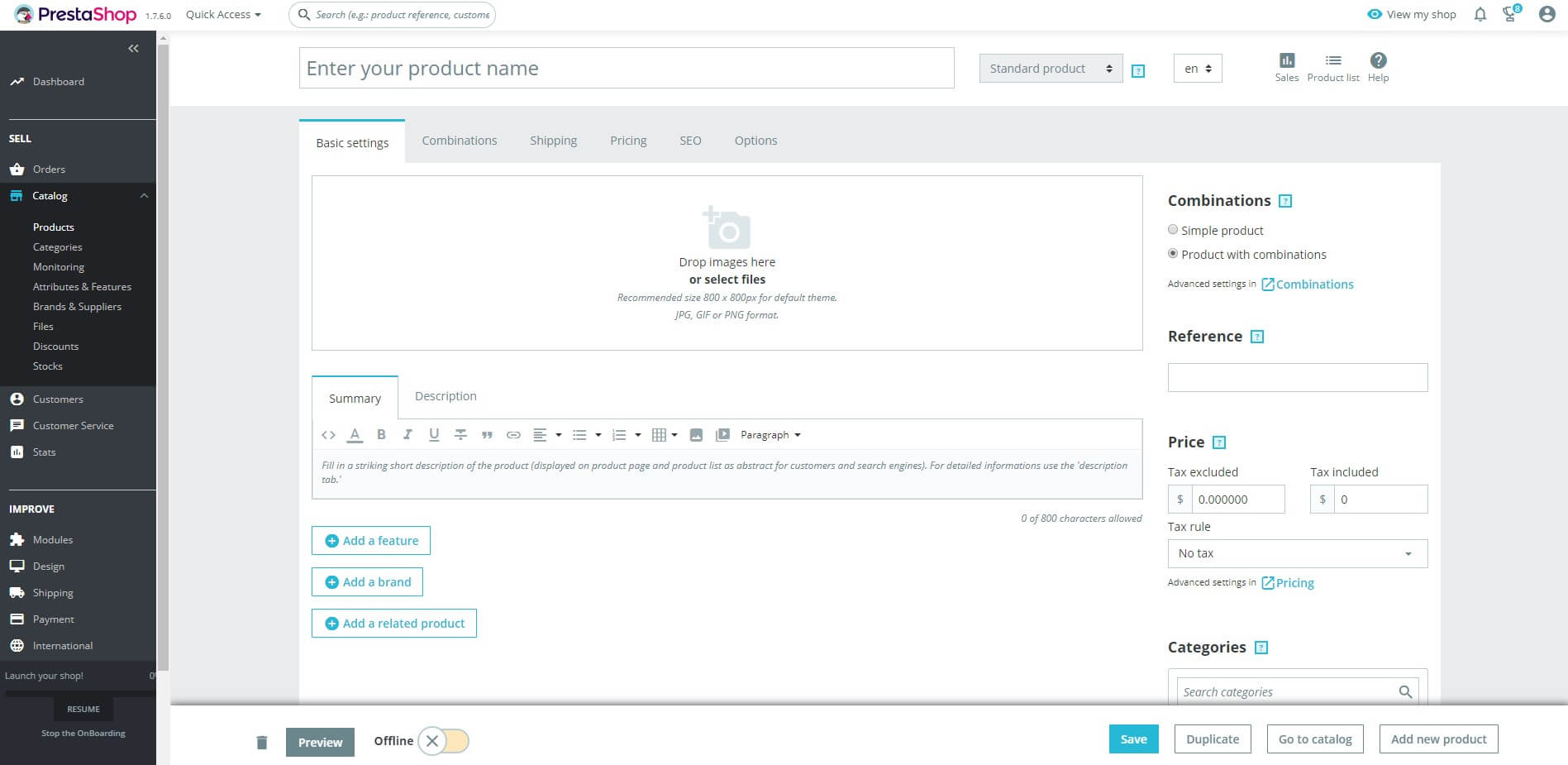
In the Combinations section, from the column on the right select the combinations for the product you are currently adding. All attributes you have defined so far will appear here. After selecting the appropriate values for the product being added, click the Generate button.
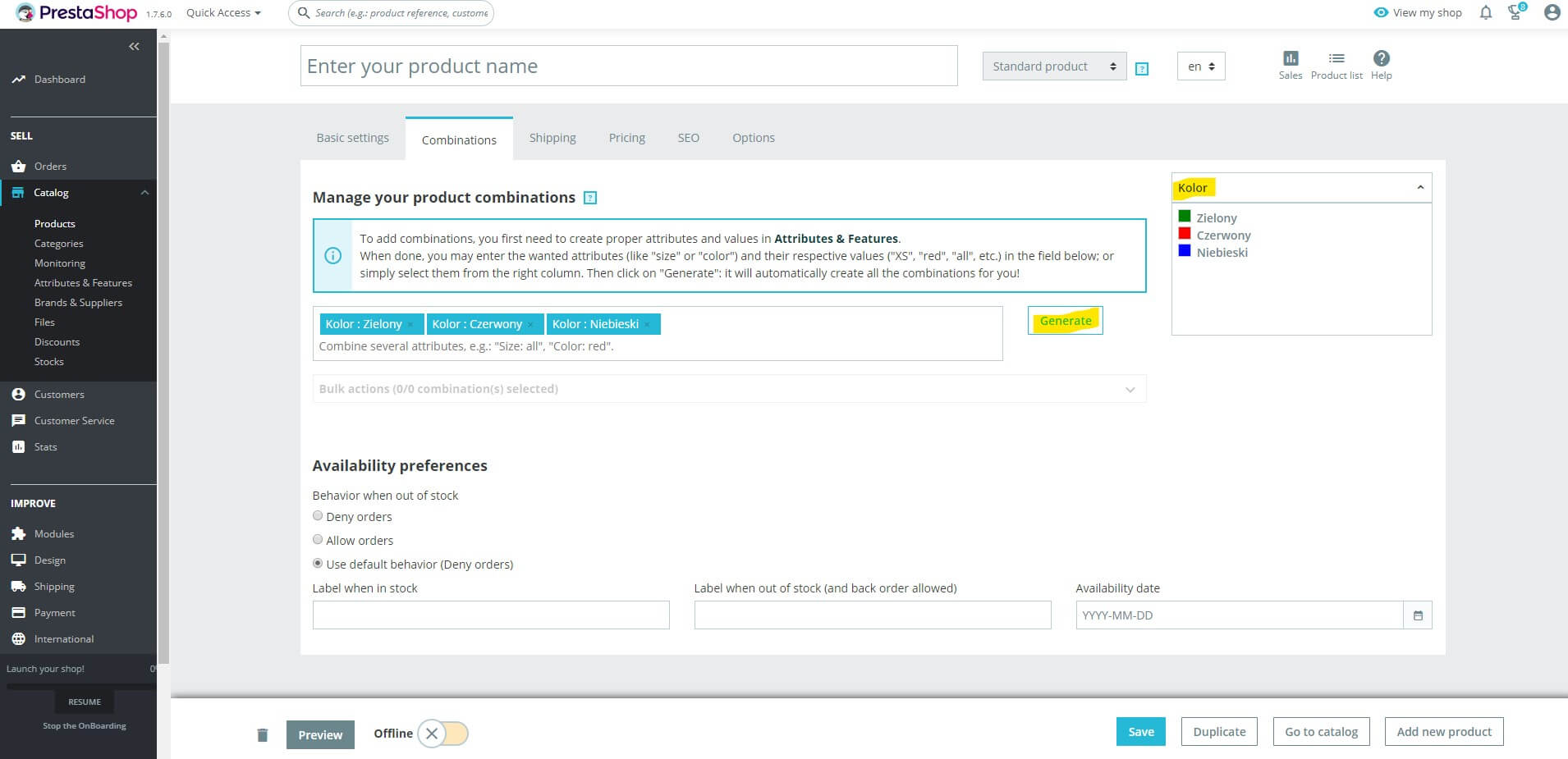
A list of generated combinations for the product being added will appear below. Now for each combination you can define effect to the price of the product by entering the price in the appropriate line or by clicking the pencil icon.
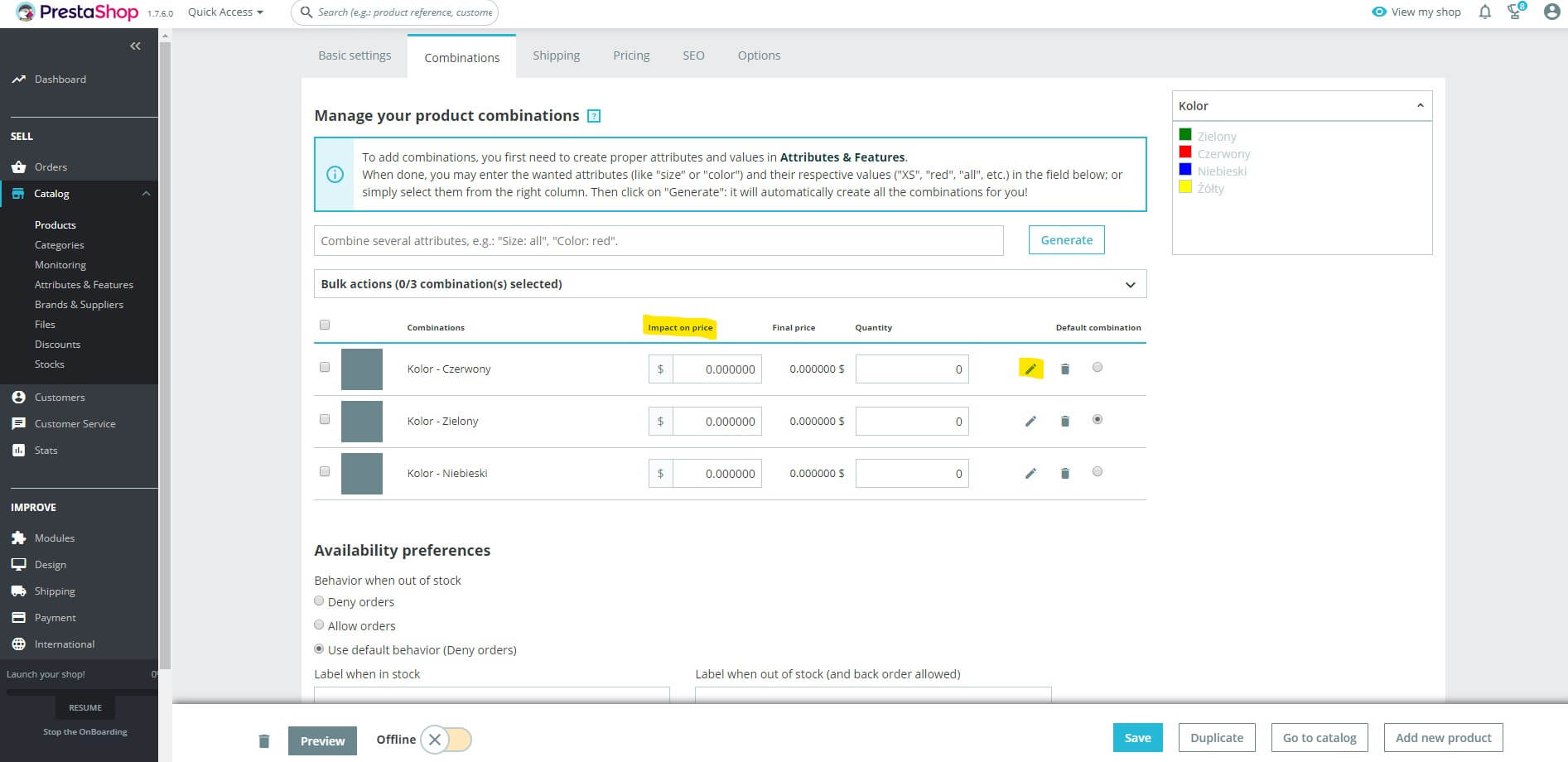
By choosing to edit with a pencil, you will have access to extended combination settings. On the new combination details page, you can set information such as: the date of availability of a specific combination, give it an individual Index, EAN-13 or JAN number or a bar code. You can also choose a product photo of this particular combination.
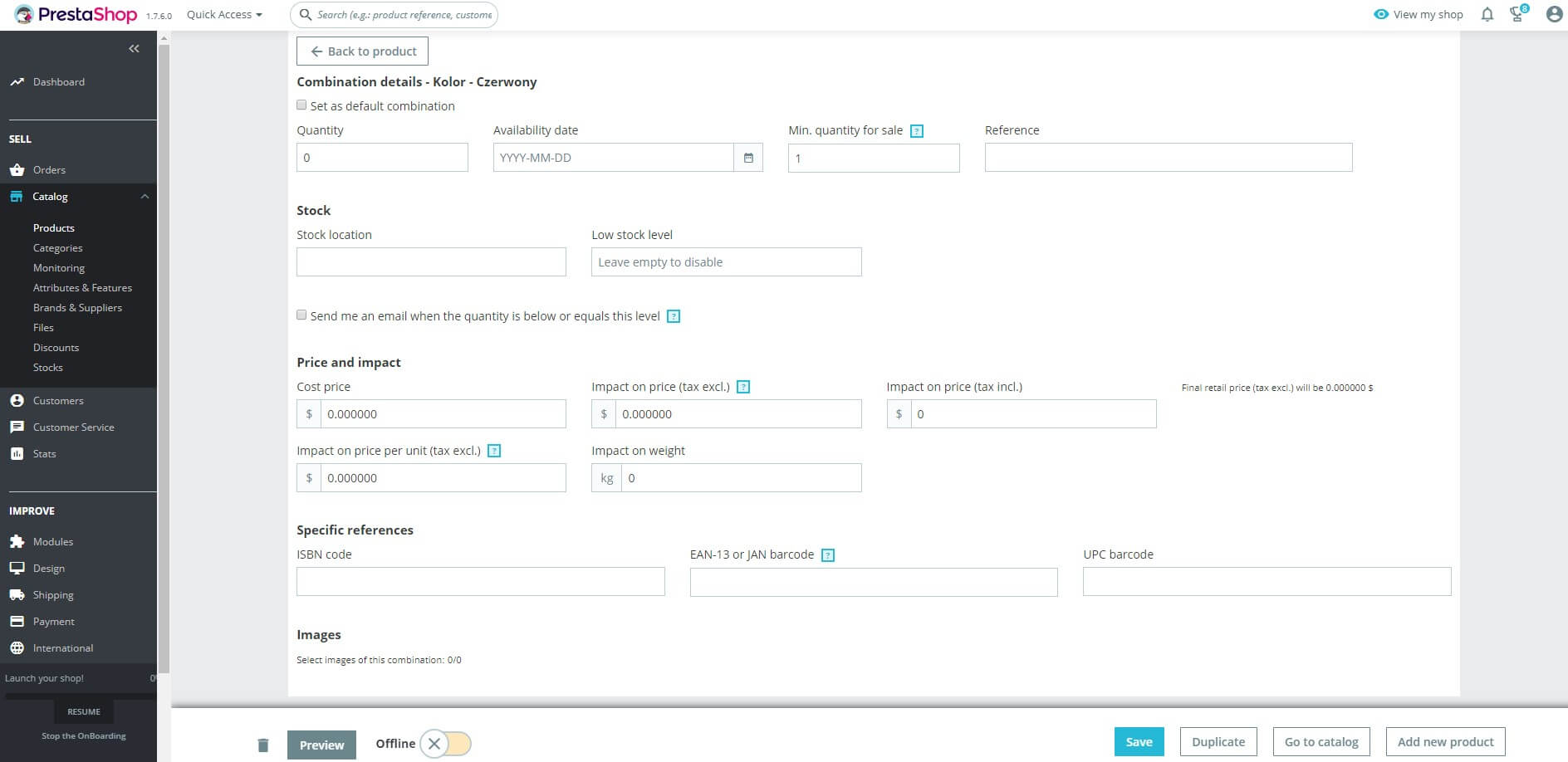
After completing all the necessary information, click save. Your new product with combinations will be added to your store.